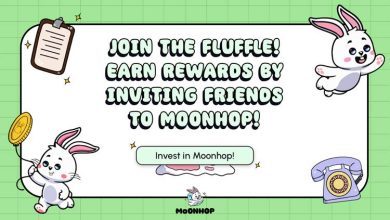How to Import Preset in Lightroom Mobile: Enhance Your Photos in Seconds
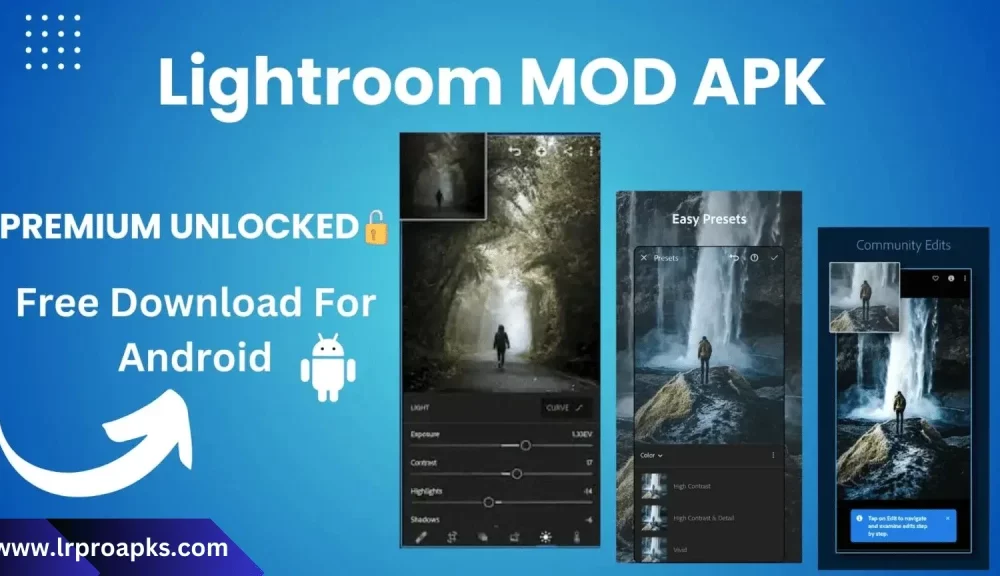
If you love taking photos with your phone, Adobe Lightroom Mobile can be a great tool to enhance those photos. One of the coolest features of Lightroom Mobile is the ability to use presets. Presets are like filters, but better. They can instantly improve your photos with professional-looking adjustments.
In this article, I’ll show you how to import presets into Lightroom Mobile, step-by-step. Plus, if you’re interested in getting more out of Lightroom, you might want to check out the Lightroom mod apk. Let’s get started!
How To Import Presets Into Lightroom Mobile
Step 1: Download the Presets
Your first step is to download the presets you want to use. You can find these online, sometimes for free or you might need to pay for them. They will usually come as DNG files, which are a type of photo file that Lightroom can read. Once you have found a preset you like, download it to your phone.
Step 2: Import the Presets into Lightroom Mobile
Now that you have your DNG files, it’s time to import them into Lightroom Mobile:
- Open Lightroom Mobile: Tap on the Lightroom app icon on your phone to open it.
- Add the DNG Files: Tap on the photo icon with a plus (+) sign that’s usually found at the bottom right of the screen. This lets you add photos.
- Find the DNG Files: Navigate to the location on your phone where you saved the DNG files. Select them and confirm that you want to add them to Lightroom Mobile.
Create Presets:
- Open one of the DNG files by tapping on it.
- Tap on the three dots in the top right corner and select ‘Create Preset’.
- Give your preset a name, and make sure all the settings are checked. Then, tap on the check mark to save the preset.
- Congratulations! You’ve just saved your first preset.
Step 3: Use Your Presets
To apply the newly imported preset to any photo:
- Open Any Photo: In Lightroom Mobile, open any photo you want to edit.
- Apply the Preset: Tap on the ‘Presets’ button (you’ll see it at the bottom of the screen when you’re in the editing mode). Find the preset you imported and tap on it. You’ll see the changes applied immediately.
- Adjust as Needed: Sometimes, a preset won’t look perfect right away. Feel free to adjust the photo further using Lightroom’s other editing tools.
Step 4: Visit Often for Updates
Make sure to visit the place where you download presets regularly. Creators often update their presets or release new ones. Keeping up with these updates can give you a fresh look for your photos frequently.
Additional Tips for Using Lightroom Mobile More Effectively
- Regularly Update Your Presets: Visit the source of your presets regularly for updates or new releases to keep your edits fresh and dynamic.
- Organize Your Presets: Keep your presets organized in Lightroom by renaming them and categorizing them based on their use-case scenarios, such as “Daylight Portraits” or “Night Scenes”.
- Experiment with Blending: Some photos may benefit from applying multiple presets. Experiment with different combinations to create unique looks.
- Adjust Preset Intensity: If a preset is too strong or too subtle, adjust its intensity. Most presets will allow you to scale back the effects to better suit the photo.
- Use Lightroom Mod APK: For additional features not available in the official app, consider using a Lightroom mod apk. Be sure to download any software from reputable sources to avoid compromising your device’s security.
Extra Tip: Lightroom Mod APK
If you’re serious about photo editing, consider exploring the Lightroom mod apk. It’s a modified version of Lightroom Mobile that can offer you additional features for free, which are otherwise available in the paid version only. Just be careful to download mods from reputable sources to avoid security risks.
Final Thoughts
Importing presets into Lightroom Mobile can initially seem tricky, but once you get the hang of it, it’s quite straightforward. By following these steps, you’ll be able to give your photos a professional touch with minimal effort. Remember, the world of photography is at your fingertips with Lightroom Mobile, and using presets is just the beginning! Happy editing!
FAQs on Importing and Using Presets in Lightroom Mobile
What are presets in Lightroom Mobile?
Presets are predefined adjustments made to a photo in Adobe Lightroom Mobile. They apply a specific set of editing settings to your photos, allowing for quick, professional-looking edits. Presets can alter various aspects of a photo like color balance, brightness, contrast, and more, all with a single tap.
How do I import presets into Lightroom Mobile?
To import presets into Lightroom Mobile, follow these steps:
- Download Presets: Get presets downloaded to your device, typically these are DNG files.
- Open Lightroom Mobile: Launch the app on your device.
- Add the Preset Files: Tap the add photo icon, navigate to where your DNG files are stored, and import them.
Create the Preset:
- Open one of the DNG files in Lightroom.
- Tap on the three-dot menu in the top right corner and choose ‘Create Preset’.
- Name your preset and ensure all the settings you want are included.
- Save the preset by tapping the check mark.
Can I use presets on both JPEG and RAW files?
Yes, presets in Lightroom Mobile can be applied to both JPEG and RAW files. However, applying presets to RAW files usually yields better results because RAW files contain more data, allowing for more precise and adjustable edits.
Where can I find presets for Lightroom Mobile?
Presets can be found from a variety of sources:
- Official Adobe Presets: Adobe offers a range of presets available within the app.
- Third-Party Vendors: Many professional photographers and companies sell their own unique presets.
- Free Sources: Website like lrproapks.com that occasionally offer free presets for promotional periods.
- Communities and Forums: Photography communities such as Reddit’s r/Lightroom might share presets among users.
Are there any free presets available for Lightroom Mobile?
Yes, there are many free presets available online that you can use in Lightroom Mobile. Site like lrproapks.com and even some user forums provide free presets packs. However, quality and suitability can vary, so it might take some trial and error to find ones you like.
How do I manage and organize my presets in Lightroom Mobile?
Managing presets efficiently in Lightroom Mobile involves a few strategies:
- Renaming: Keep your presets organized by giving them clear, descriptive names.
- Grouping: Group similar presets together to make them easier to navigate. For example, keep all your black and white presets in one group.
- Regular Review: Periodically review your presets to remove any that you no longer use to keep your collection manageable.
Do presets work the same in all versions of Lightroom?
Presets can generally be used across different versions of Lightroom (Classic, CC, Mobile), but there might be slight variations in how they affect your photos due to differences in how each version processes images.
What should I do if a preset doesn’t look right on my photo?
If a preset doesn’t look right, consider these adjustments:
- Modify the Preset Settings: Adjust the sliders in the editing panel to fine-tune individual aspects like exposure, contrast, and saturation.
- Blend Presets: Apply multiple presets with reduced opacity to customize the look further.
- Adjustment Layers: Use local adjustments to fix areas that the preset does not enhance well.
Is it safe to use a Lightroom mod APK?
While a Lightroom mod APK might offer additional features for free, using modified apps can pose significant risks including security vulnerabilities, potential data loss, and breaches of privacy. Always download apps from reputable sources and consider the legal and ethical implications.
How often should I update my presets?
Update your presets whenever you feel your editing style has evolved or to adapt to new photography techniques you’ve incorporated. Additionally, preset creators often update their packs to include new trends and improvements, so revisiting your sources can be beneficial.